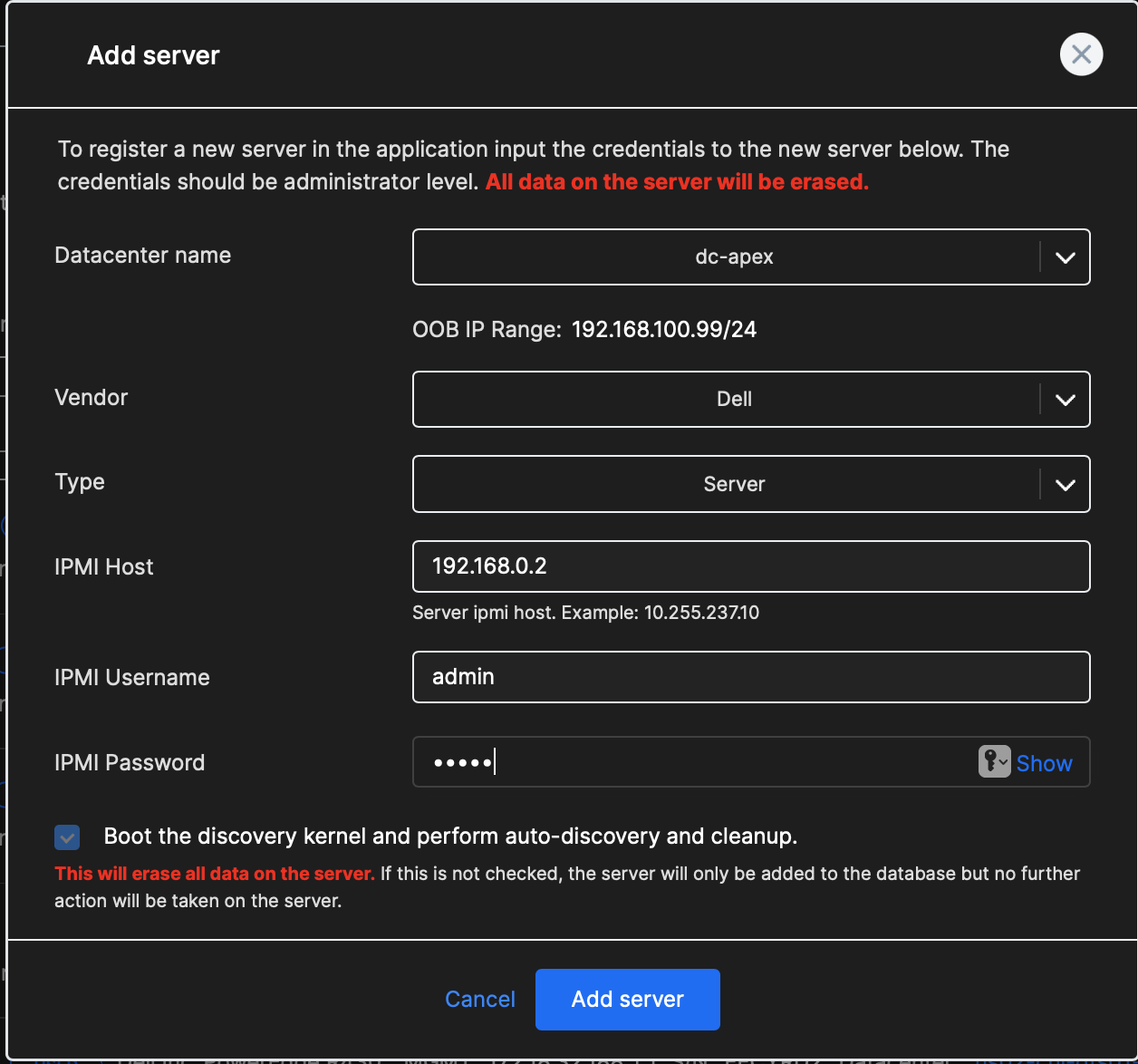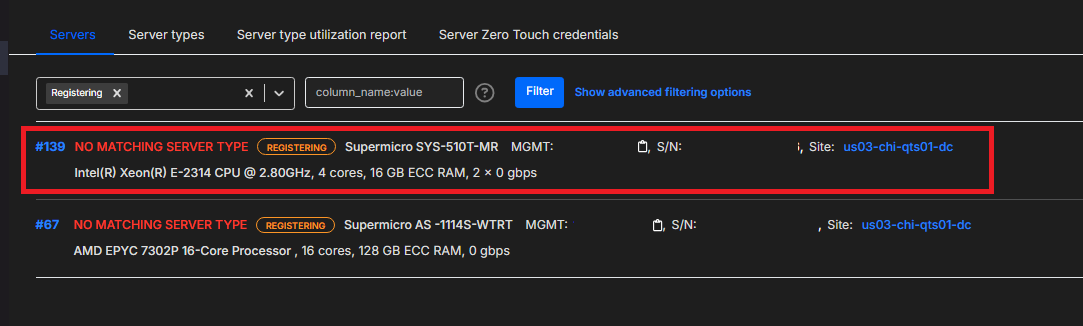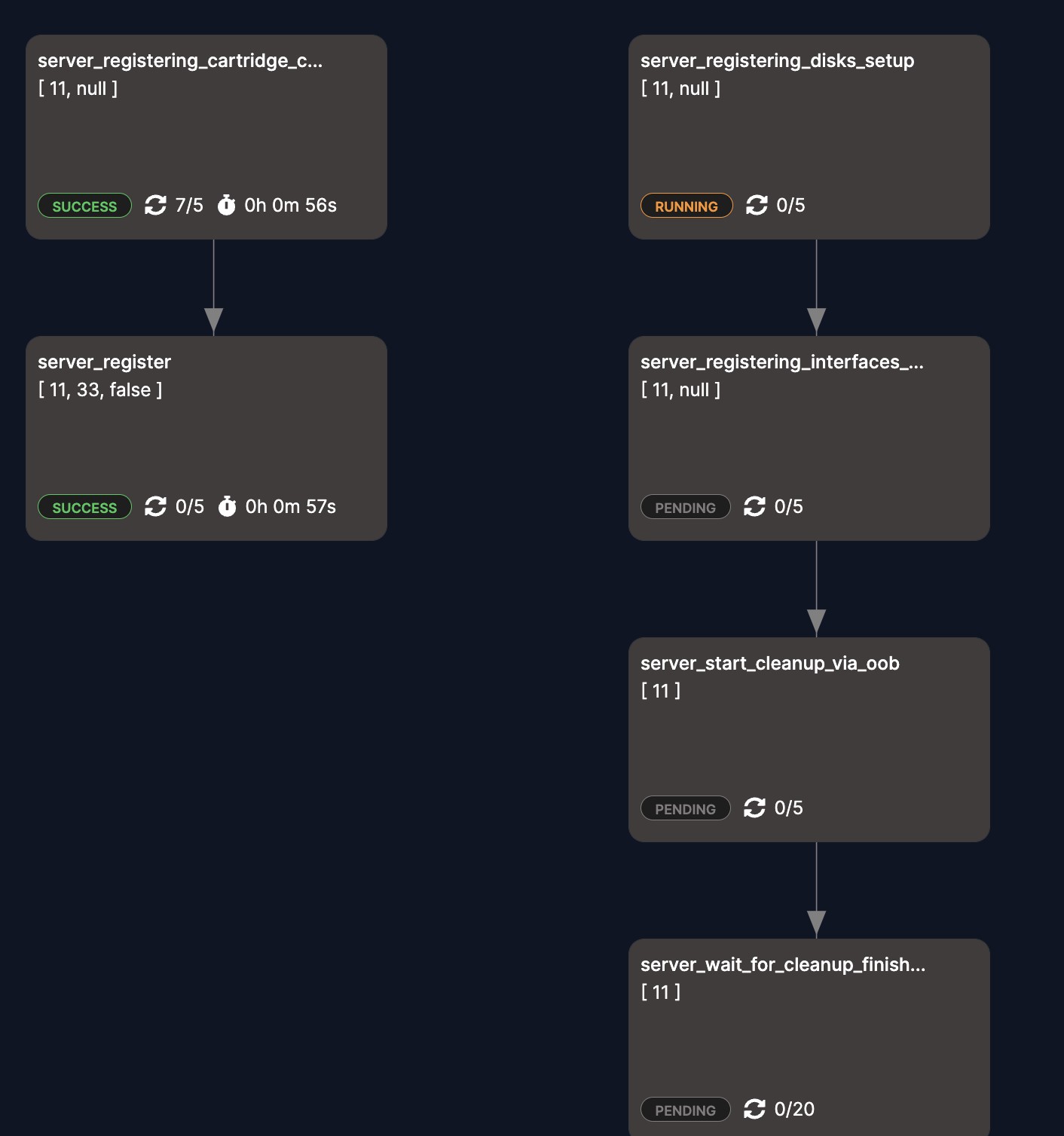Adding a new managed server¶
Adding a new managed server can be done in multiple ways:
1. Via the UI, using the Add Server button from the Servers section of the Admin UI
2. Via the CLI
3. Via the "Zero Touch" registration process (only managed servers)
Important
Please ensure that redfish is enabled in the BMC and that the BMC IP addresses are reachable from the Site Controller
Adding a new managed server via the CLI¶
To start the registration process use the following command. Please ensure an OOB network is already set up. To find a list of vendors, run metalcloud-cli server register –vendor –help:
metalcloud-cli server register --model R1234 --serial-number ABCDE --site-id 2084 --vendor Dell --management-address 192.168.202.209 --username admin
--password calvin
metalcloud-cli server register -config-source serverregconfig.json
Where serverregconfig.json contains the following sample information:
{
"siteId": 2084,
"serialNumber": "ABCDE",
"username": "admin",
"managementAddress": "192.168.202.209",
"vendor": "Dell",
"password": "calvin",
"model": "R1234"
}
Check the server status using the CLI:
metalcloud-cli server list
┌─────┬──────┬───────┬──────────────────────────────────────┬───────────────────────┬───────────────┬────────────┬──────────────────────┬─────────────┐
│ # │ SITE │ TYPE │ UUID │ S/N │ IP │ VENDOR │ MODEL │ STATUS │
├─────┼──────┼───────┼──────────────────────────────────────┼───────────────────────┼───────────────┼────────────┼──────────────────────┼─────────────┤
│ 139 │ 2080 │ │ 637F9200-D7B5-11EC-8000-3CECEFCEFCB0 │ S459124X3207796 │ 172.18.33.59 │ Supermicro │ SYS-510T-MR │ registering │
│ 138 │ 2084 │ 10066 │ 44454c4c-3900-104a-8039-b4c04f483033 │ 49J9H03 │ 172.18.32.15 │ Dell │ PowerEdge R440 │ used │
│ 136 │ 11 │ 10068 │ 70687704-945e-4566-85d2-130a11c2ad5e │ 00000 │ unmanaged-136 │ BSI │ Unmanaged Server │ available │
│ 134 │ 11 │ 10068 │ f0b0620b-3e24-49f0-9a9d-ecbbab5931dd │ 00000 │ unmanaged-134 │ BSI │ Unmanaged Server │ available │
│ 121 │ 2080 │ 10066 │ 44454c4c-5200-1036-804b-cac04f484c32 │ JR6KHL2 │ 172.18.33.61 │ Dell │ PowerEdge R430 │ used │
│ 120 │ 1614 │ 10068 │ c633c660-b6d6-4b8c-a4b8-46a1781ee7aa │ test │ unmanaged-120 │ BSI │ Unmanaged Server │ available │
│ 117 │ 1614 │ 10068 │ cdc774a3-57d5-49eb-a746-e626d0af6bb9 │ server04 │ unmanaged-117 │ BSI │ Unmanaged Server │ available │
│ 116 │ 1614 │ 10068 │ 60ecbe41-f05e-4a44-b981-3a7c01fbf308 │ server03 │ unmanaged-116 │ BSI │ Unmanaged Server │ available │
│ 114 │ 1614 │ 10068 │ a782a6a6-fae5-4ac0-ab8d-3916708d034b │ server01 │ unmanaged-114 │ BSI │ Unmanaged Server │ used │
│ 86 │ 2080 │ 10067 │ 44454c4c-3800-1030-805a-b8c04f533532 │ 880ZS52 │ 172.18.33.62 │ Dell │ PowerEdge R430 │ available │
│ 85 │ 11 │ 10079 │ 44454c4c-4c00-1043-8056-c7c04f4d5333 │ GLCVMS3 │ 10.255.148.39 │ Dell │ PowerEdge R250 │ used │
│ 84 │ 11 │ 1537 │ 44454c4c-4800-1053-8046-b9c04f514633 │ 9HSFQF3 │ 10.255.148.41 │ Dell │ PowerEdge R240 │ used │
│ 68 │ 1614 │ 10062 │ 38363739-3538-4D58-5138-323230325056 │ MXQ82202PV │ 10.255.148.46 │ HPE │ ProLiant DL360 Gen10 │ available │
│ 67 │ 2080 │ │ │ S367023X9925464 │ 172.18.33.60 │ Supermicro │ AS -1114S-WTRT │ registering │
│ 63 │ 11 │ 7736 │ 44454c4c-5a00-1047-8046-b7c04f314433 │ 7ZGF1D3 │ 10.255.148.40 │ Dell │ PowerEdge R240 │ used │
│ 53 │ 558 │ 29 │ 68a73015-2aa3-4761-abed-d98bf1b8ce1c │ dummy_serial_server01 │ unmanaged-53 │ BSI │ Unmanaged Server │ available │
│ 52 │ 558 │ 29 │ f00dc4c5-8c6d-4cbe-87dd-92f9ee0893ce │ dummy_serial_server04 │ unmanaged-52 │ BSI │ Unmanaged Server │ available │
│ 51 │ 558 │ 29 │ 0ccc1af5-156e-40ae-8e08-c6394e25055a │ dummy_serial_server03 │ unmanaged-51 │ BSI │ Unmanaged Server │ available │
│ 49 │ 558 │ 29 │ 154fb4ee-52d2-4369-a4ff-0f61a68b8c5e │ dummy_serial_server02 │ unmanaged-49 │ BSI │ Unmanaged Server │ used │
└─────┴──────┴───────┴──────────────────────────────────────┴───────────────────────┴───────────────┴────────────┴──────────────────────┴─────────────┘
Adding a new server via Zero Touch¶
Consult Registering servers using ZTP for more details on this process.
Default RAID configuration¶
The system will automatically create a RAID array on supported systems when servers are registered based on the default cleanup profile.
Consult the HCL for details on which servers are supported and under which conditions. Some additional licenses might be required in order for this feature to be available.
The default RAID configuration profile describes the following scenarios which depend on the size and number of drives.
For each group of identically sized drives (added to the same RAID controller) for the following count of identical drives:
1 device -> RAID 0
2 devices -> RAID 1
even number of devices -> RAID 10
odd number of devices -> RAID 5
Note that, if enabled end-users can also specify a Custom RAID configuration that will override this raid configuration. To allow a user to configure a RAID profile, the “Allow custom RAID configuration” user limit must be enabled from Users & Permissions > User > Limits.
Dell BOSS controllers only support a single drive in RAID 0, or 2 drives in RAID 1. Some BOSS controllers support the drives in non-RAID configuration. Please check the Dell website for more information.
Server-only operation¶
MetalSoft can register and deploy servers without having access to the TOR switches. However some extra manual steps are required if IP allocation and network configurations are required inside the operating system:
Create a new Ethernet fabric. This fabric will not have any switch devices added to it but will still have logical networks, IPs etc.
On the Fabric’s Configuration page select “Enable server-only operation”
On all the servers, after registration,from the server’s network interfaces tab, for each network interface that is connected to an interface on the switch side th click “Manual fabric and redundancy group mapping”. If the switches have link aggregations setup select “Full” then select the Fabric created above from the dropdown. If the server’s port that is being managed is connected to a member of a link aggregation on the switch-side, input also a “redundancy group index” that is unique (0-99) for that link aggregation.
Now, inside the Infrastructure Designer use logical networks created in the Fabric created at point 1. to specify what VLANs, IPs etc should be provisioned on the operating system. Specify a redundancy group index on the conenction if a specific link aggregation group is to be used to transport the respective logical networks’ VLAN.
Troubleshooting¶
Check the Server Registration Troubleshooting for more details.