Deploying MetalSoft using OVAs¶
In addition to the Kubernetes-based deployment we also provide ready-to-go virtual appliance images for both the Global Controller and the Site Controller.
The virtual images are provided in VMDK format. The URL, username and password will be provided by the MetalSoft team.
An ESXi host (or other hypervisor) is required to run both the Global Controller and the Site Controller VMs.
The host should have an absolute minimum of 48GB of RAM, 20 cores and 1TB of Disk space which should be SSDs rather than HDDs.
If the VMs are deployed separately, the following are the minimum resources that should be available to them:
Global Controller OVA:
16 cores
32GB RAM
500GB Disk space
Warning
The needed disk space is a factor of how many concurrent ISO builds are happening. If RedHat is being built (which has roughly 12G) will require 30GB of temporary disk space. Thus to perform 10 concurrent deploys of the same ISO you would require 300GBs of free disk space. The GC itself uses 150GB. Note also that the performance of the disk is also a key factor as the image build process is very IO intensive. We recommend using SSDs for this purpose.
Running out of disk space will crash the Global Controller. This is only an issue with the OVA version of MetalSoft and does not affected the Kubernetes deployment.
Site Controller OVA:
4 cores
8GB RAM
300GB Disk space
Download the images¶
You should have received the URL, username and password from the MetalSoft team. Use the following to download all files. Alternatively you can use your browser to download them.
USER=
PASS=
URL=
mkdir -p metalsoft
cd metalsoft
wget -c -r --no-parent -nH --cut-dirs=1 --user "$USER" --password "$PASS" $URL
% ls -lha
total 19629760
drwxr-xr-x 6 alex staff 192B Mar 14 12:52 .
drwx------@ 9 alex staff 288B Mar 14 12:52 ..
-rw-r--r-- 1 alex staff 3.3G Mar 9 18:34 agent-disk001.vmdk
-rw-r--r-- 1 alex staff 6.4K Mar 9 18:34 agent.ovf
-rw-r--r-- 1 alex staff 6.1G Mar 10 12:35 controller-disk001.vmdk
-rw-r--r-- 1 alex staff 7.1K Mar 10 12:35 controller.ovf
Note that the size of the images might vary.
Installing & configuring the Global Controller VM¶
The following tutorial shows how to deploy the virtual appliance images in an ESXi server, but other virtualization solutions could also be used.
1. Deploy the Global Controller Appliance VM in ESXi¶
Use the Create VM button:
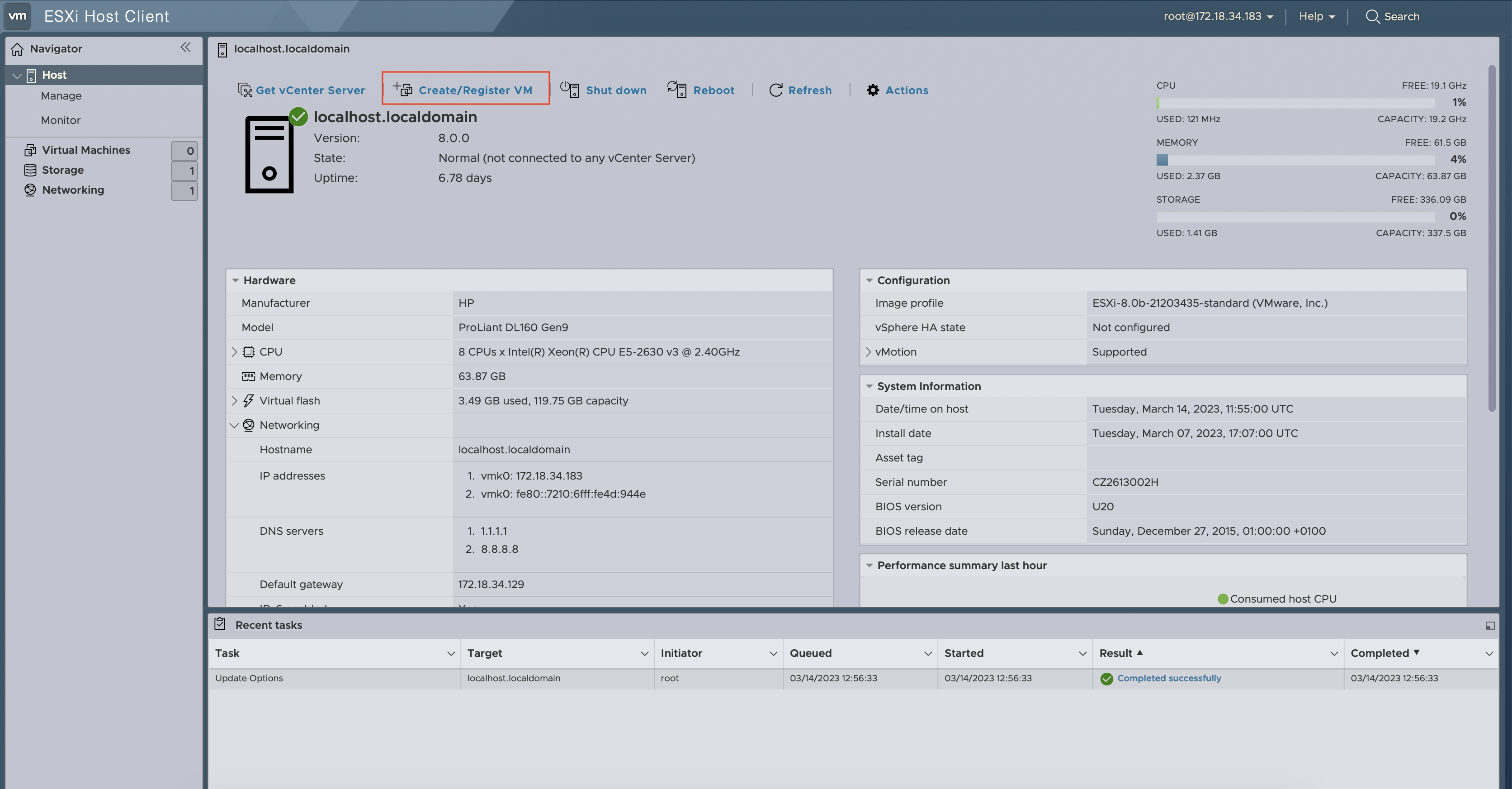
Create a VM from an OVF for the Controller:
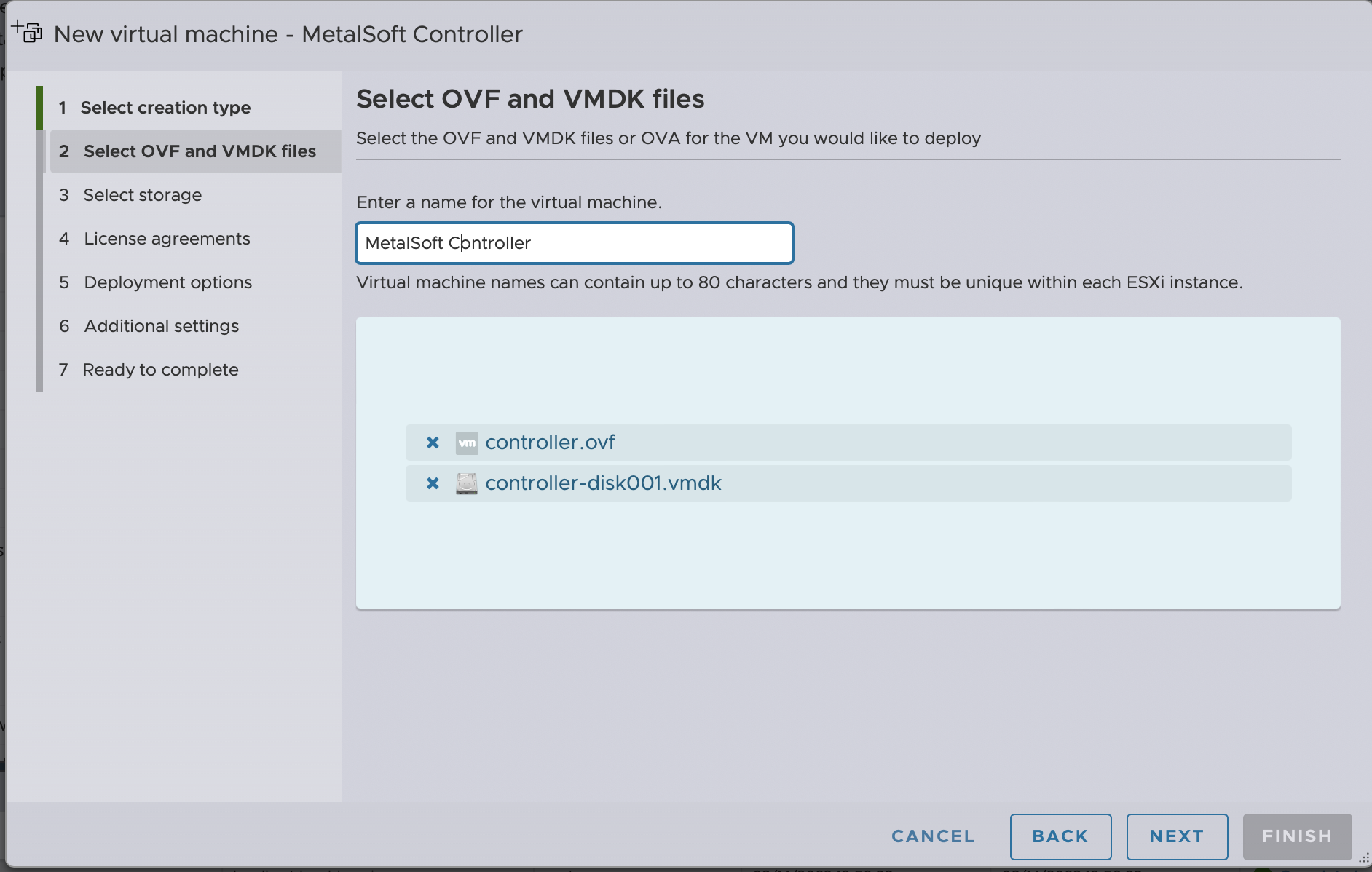
Wait until it is uploaded and the image created:

Ensure that enough resources are provided to the Global Controller (there should be at least: 16 Cores and 32GB RAM):
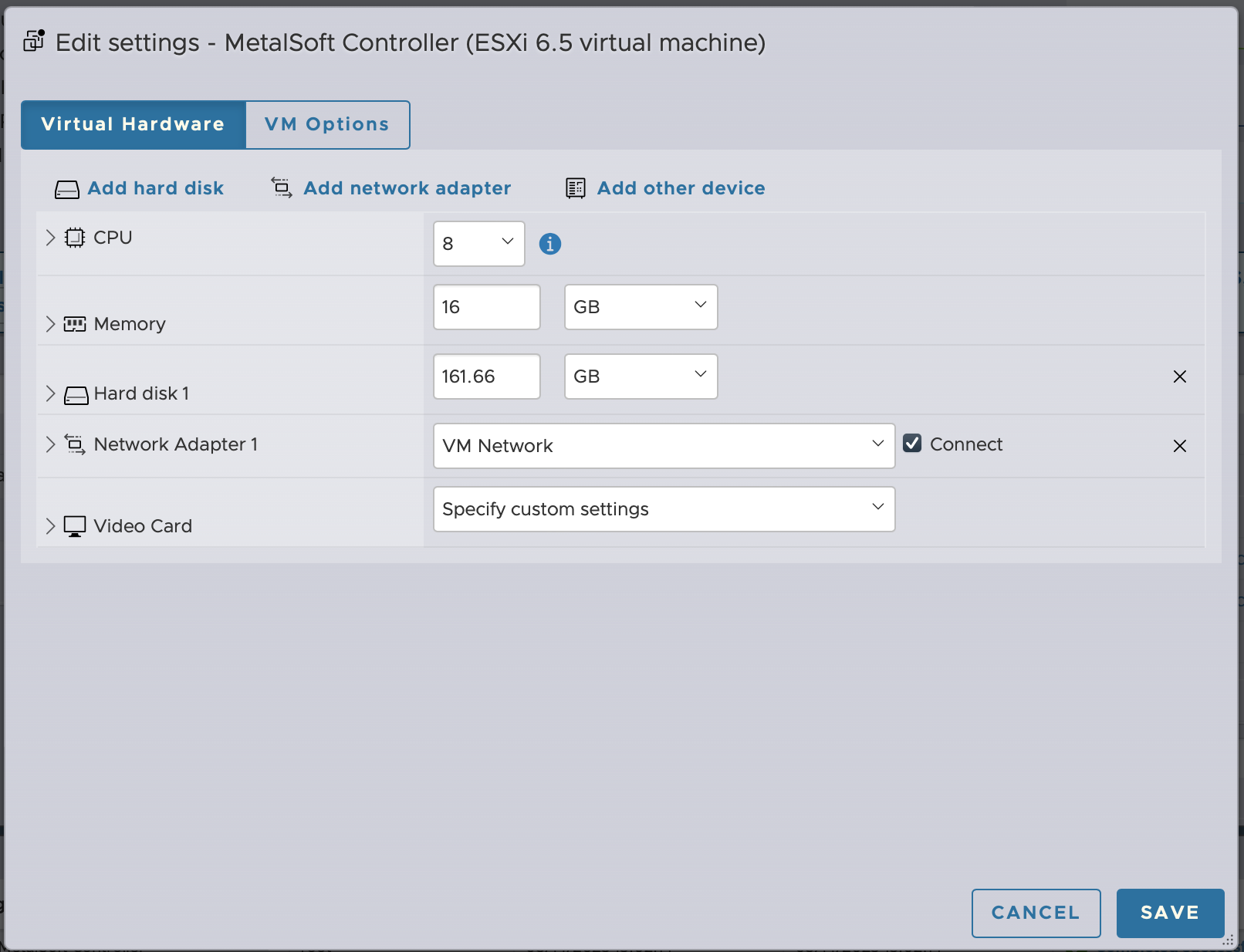
2. Configure the IP of the Global Controller image¶
On the ESXi host manager, using the VM console, login into the operating system:
Username:
rootPassword:
MetalsoftR0cks@$@$
Edit the
/etc/netplan/00-installer-config.yamlfile:Set the GLOBAL CONTROLLER IP address in the
addressesfield (in this case this is192.168.1.20/24).Set the gateway into the
routesfield. In my case this is192.168.1.1(careful not to include the/24)Set the nameserver in the
nameservers/addressesfield. In this case this is192.168.1.1(careful not to include the/24)
Important
in OVA a hook will read the
nameserversfrom Netplan, and apply them to/etc/resolv.confKeep as is the
192.168.212.212IP on the second interface (or a loopback interface) as it is used for internal communication within the controller.Apply the network configuration with
netplan apply --debug
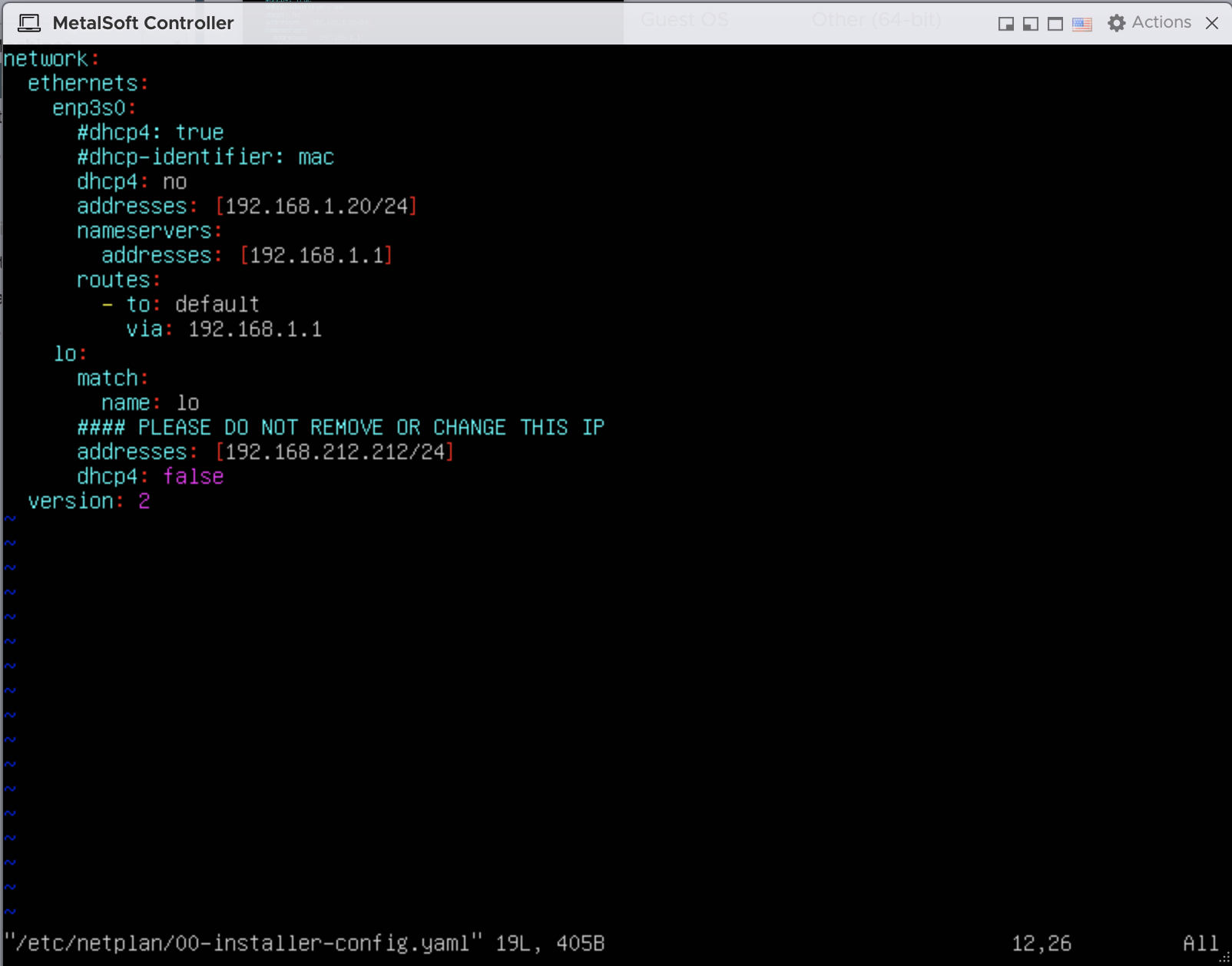
Verify that the network stack is correctly configured:
ping the gateway
ping 192.168.1.1 PING 192.168.1.1 (192.168.1.1) 56(84) bytes of data. 64 bytes from 192.168.1.1: imp_seq=1 tt1=64 time=0.674 ms
ping the MetalSoft repo
% ping repo.metalsoft.io PING repo.metalsoft.io (176.223.248.10) 56(84) bytes of data. 64 bytes from 176.223.248.10 (176.223.248.10): imp_seq=1 tt1=62 time=0.621 m
ping the internal IP
ping 192.168.212.212 PING 192.168.212.212 (192.168.212.212) 56(84) bytes of data. 64 bytes from 192.168.212.212: imp_seq=1 tt1=64 time=0.095 ms
If any of the three tests above fail, check your settings, update and try again.
Until the network is correctly configured the kubernetes pods will be down and running
kubectl -n <namespace> get podswould return an error. That is expected. A common error is not having the correct default gateway configured.Update the IP configuration of the MetalSoft Global Controller
Important
in OVA a hook will detect if netplan IP changes and will automatically run the below script to configure k3s traefik services to use the main IP on the GC
Check if traefik is already configured to use the Main IP:
# kubectl -n <namespace> get svc|grep traefik traefik-demo-metalsoft LoadBalancer 10.43.231.143 <MainIp> 9091:30464/TCP,80:32757/TCP,443:32109/TCP 4h30m traefik-demo-metalsoft-udp LoadBalancer 10.43.25.140 <MainIp> 67:30459/UDP,53:31557/UDP 4h30m
If instead of the MainIP you see
<pending>, run the below script (metalsoft-update-k8s-ips) with the appropriate parameters to reconfigure traefik. If you see the MainIP correctly, but you need to reconfigure the agent_ip or proxy, run the below script (metalsoft-update-k8s-ips) again with the appropriate parameters.Run the following command to set the IP of the appliance and that of the Site Controller (<agent_ip>):
metalsoft-update-k8s-ips <controllerip> <agent_ip> [proxyurl]
This command also gets an optional proxyurl param at the end if you are accessing the internet via a proxy.
metalsoft-update-k8s-ips 192.168.1.20 192.168.1.10
The above command expects kubernetes to be already running. If it fails with an error, please rerun the same command again once all kubernetes pods are running.
Update the
hostnameof the MetalSoft Global Controller (Optional, but if you don’t update it, demo.metalsoft.io will be used):
Before changing the hostname, you must first create a certificate for the new hostname. Here's an example for creating a self signed certificate:
openssl req -x509 -nodes -days 365 -newkey rsa:2048 \
-keyout ssl_key.pem -out ssl_crt.pem \
-subj "/C=US/ST=State/L=City/O=Organization/OU=Unit/CN=example.com"
# metalsoft-update-k8s-hostname
Usage: metalsoft-update-k8s-hostname newHostname.com [path_to_ssl_key.pem path_to_ssl_crt.pem] [path_to_ca_ssl_crt.pem]
MS_SSL_KEY & MS_SSL_CRT env variables can be used instead of PEM files to provide base64 encoded key and crt
MS_MANIFESTS_FOLDER env variable can optionally be used to specify the manifests folder. Default is: /root/manifests
Important
If you change the hostname but do not provide a new SSL certificate, OVA will automatically generate a self-signed SSL for that new hostname
Important
the CA SSL is needed so that it can be added to the local CA certificates, and so that the SC can be aware of it also when reconfigured.
Check that all the pods are running (optional):
Depending on the resources allocated to the Controller VM, kubernetes will need some time to start all the pods.
kubectl -n <namespace> get pods
Note: The Global Controller tries to self-heal when it sees pods in a non-Running state for a long time. If you need to disable it, create an empty file:
/etc/.ms_no_selfhealK8S ng-metal root@k8s01: /opt/metalsoft/manifests/ng-qa $ kubectl -n <namespace> get pods NAME READY STATUS RESTARTS AGE auth-7f86d9555-ltnwp 1/1 Running 0 41h couchdb-76549b7fb9-4mtjh 1/1 Running 0 39h eli-67ff8dcd7f-ldt9l 1/1 Running 0 6d20h extensions-d4696cc46-9fncx 1/1 Running 0 3d22h gateway-api-9694f6c49-f4hf5 1/1 Running 0 39h image-builder-67bb6cb565-zw92w 1/1 Running 0 41h inventory-58f9d6cbf-dm9ng 1/1 Running 0 41h ipam-5d694c5c7-z5lmg 1/1 Running 0 6d20h kafka-76b5f88f97-tr89p 1/1 Running 0 6d20h license-6756cccbf9-jn7zb 1/1 Running 0 2d19h metalsoft-docs-6ff6575f87-8kzw8 1/1 Running 0 39h ms-tunnel-6fff874d7c-qdk5z 1/1 Running 0 3d15h mysql-869897f8f4-k52sd 2/2 Running 0 38h network-microservice-6cd5f54649-2d8sq 1/1 Running 1 6d20h notification-microservice-6d85cb7ddf-tfz6p 1/1 Running 0 39h orchestrator-765657cb7b-5pjx4 1/1 Running 0 38h pdns-678f8fbd78-pbq8n 1/1 Running 0 6d20h redis-74d7b74cdf-9rmbp 1/1 Running 0 6d20h repo-7cd6b4595f-qfqnj 1/1 Running 0 6d20h servers-6d9789d46b-rqqtx 1/1 Running 0 38h storage-b698c4fb5-vrt7f 1/1 Running 0 41h switch-6864d57896-9584r 1/1 Running 0 25h template-7555884ff6-8tfv5 1/1 Running 0 41h traefik-eveng-qa02-metalcloud-79cd85fc-glmrp 1/1 Running 0 38h ui-admin-8b84d7857-f9j6j 1/1 Running 0 2d20h ui-customer-5ff6bc6b4b-499x6 1/1 Running 0 10h vm-microservice-6b5c8b544d-ptcjv 1/1 Running 0 41h zookeeper-dbd4c566f-9nwzm 1/1 Running 0 6d20h
3. Setup a hosts file entry or a DNS record¶
To access the Global Controller add an entry into your host ‘hosts’ file:
Linux & MAC:
/etc/hostsWindows:
%WINDIR%\System32\Drivers\etc\hosts
Add an entry:
192.168.1.20 demo.metalsoft.io
4. Access the Global Controller¶
The Global Controller is now available at:
URL: https://demo.metalsoft.io
username:
admin@local.host(This initial admin username can be found inmanifests/license-deployment.yaml)password:
ui-admin-initial-password(This initial admin password can be found inmanifests/license-deployment.yaml)
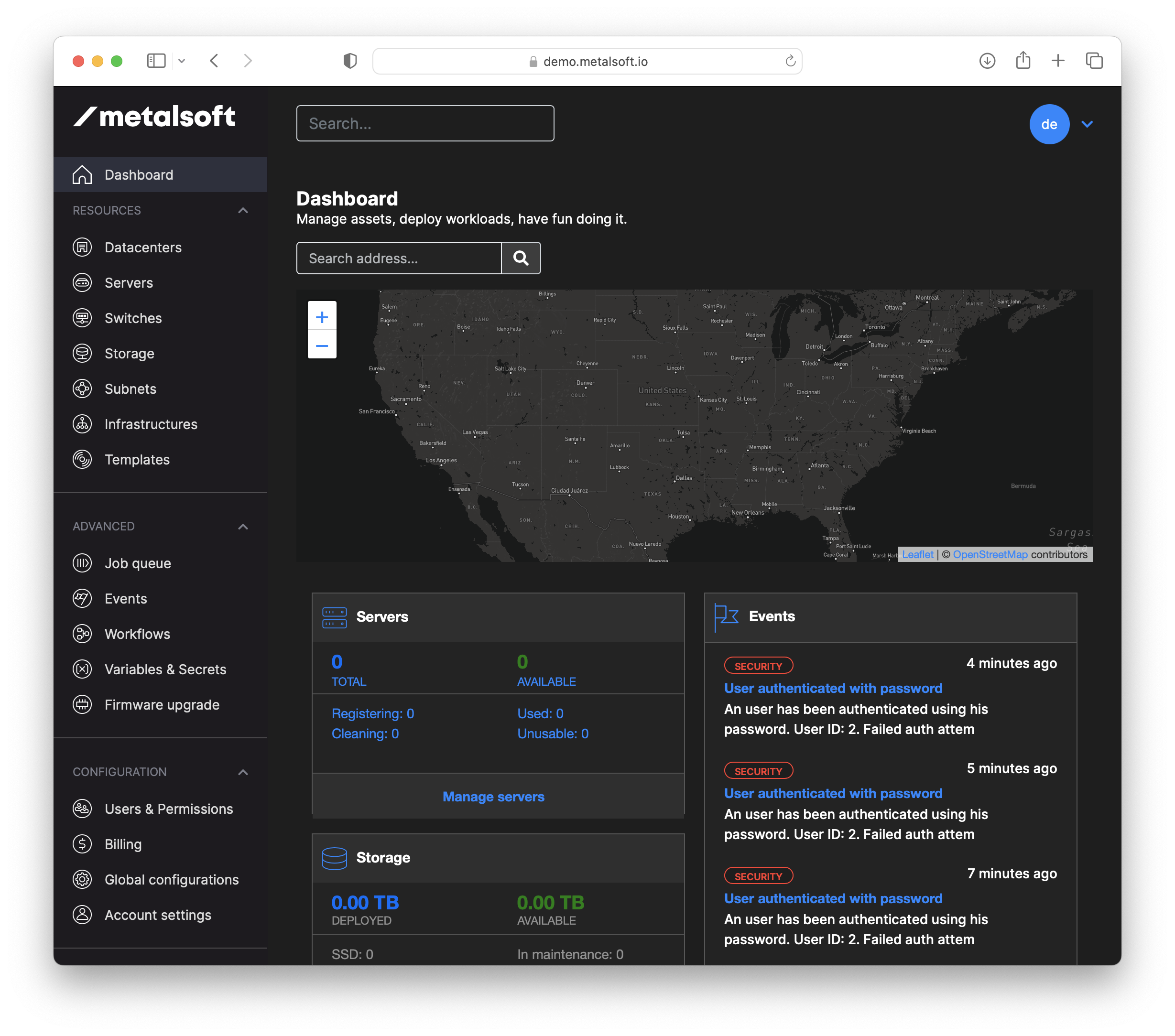
Installing & configuring the Site Controller VM¶
Use the Create VM button:
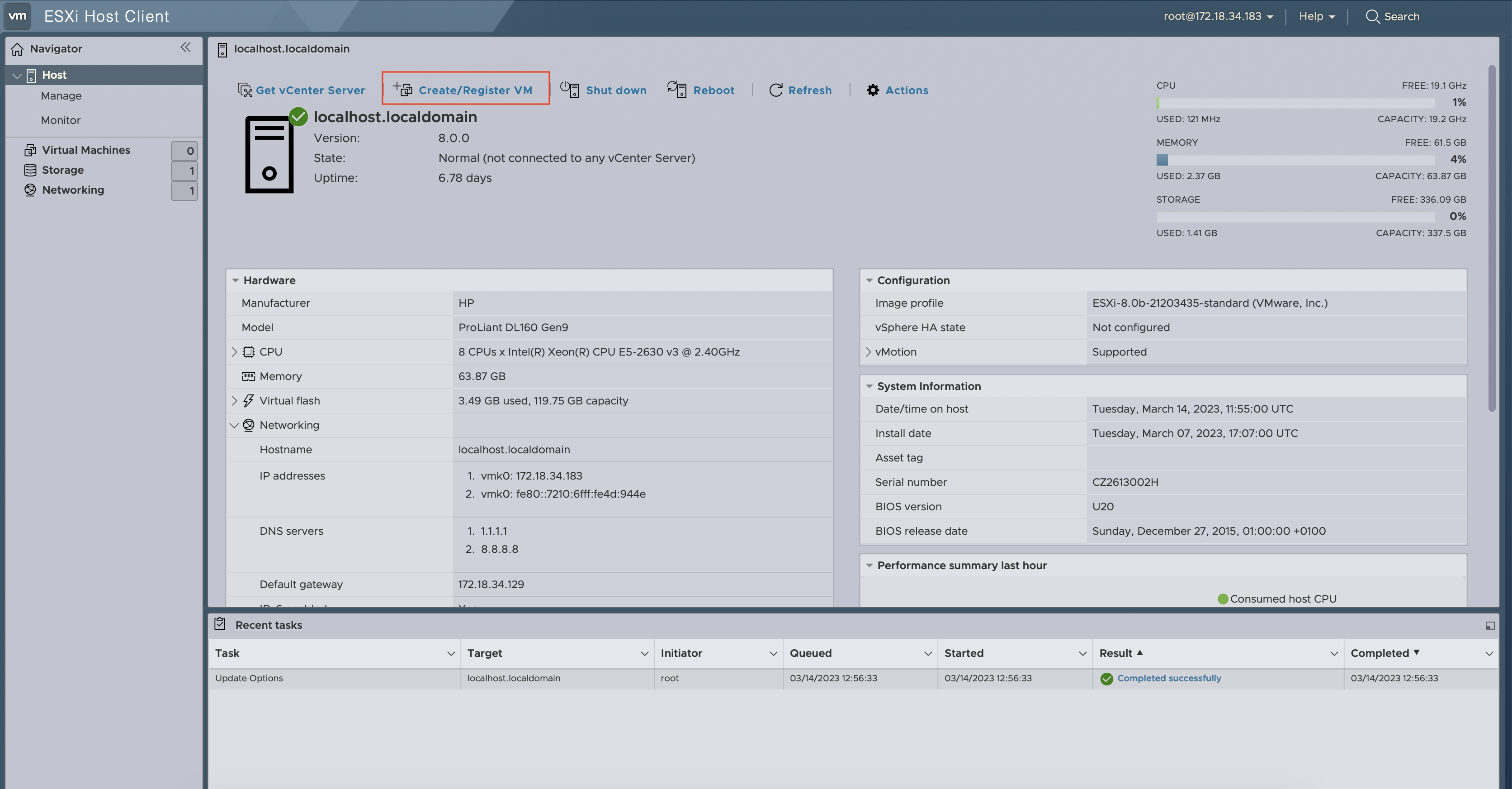
Create a VM from an OVF for the Site Controller:

Wait until it is uploaded and the image created:

Ensure that enough resources are provided to the Site Controller (there should be at least: 4 Cores and 8GB RAM):
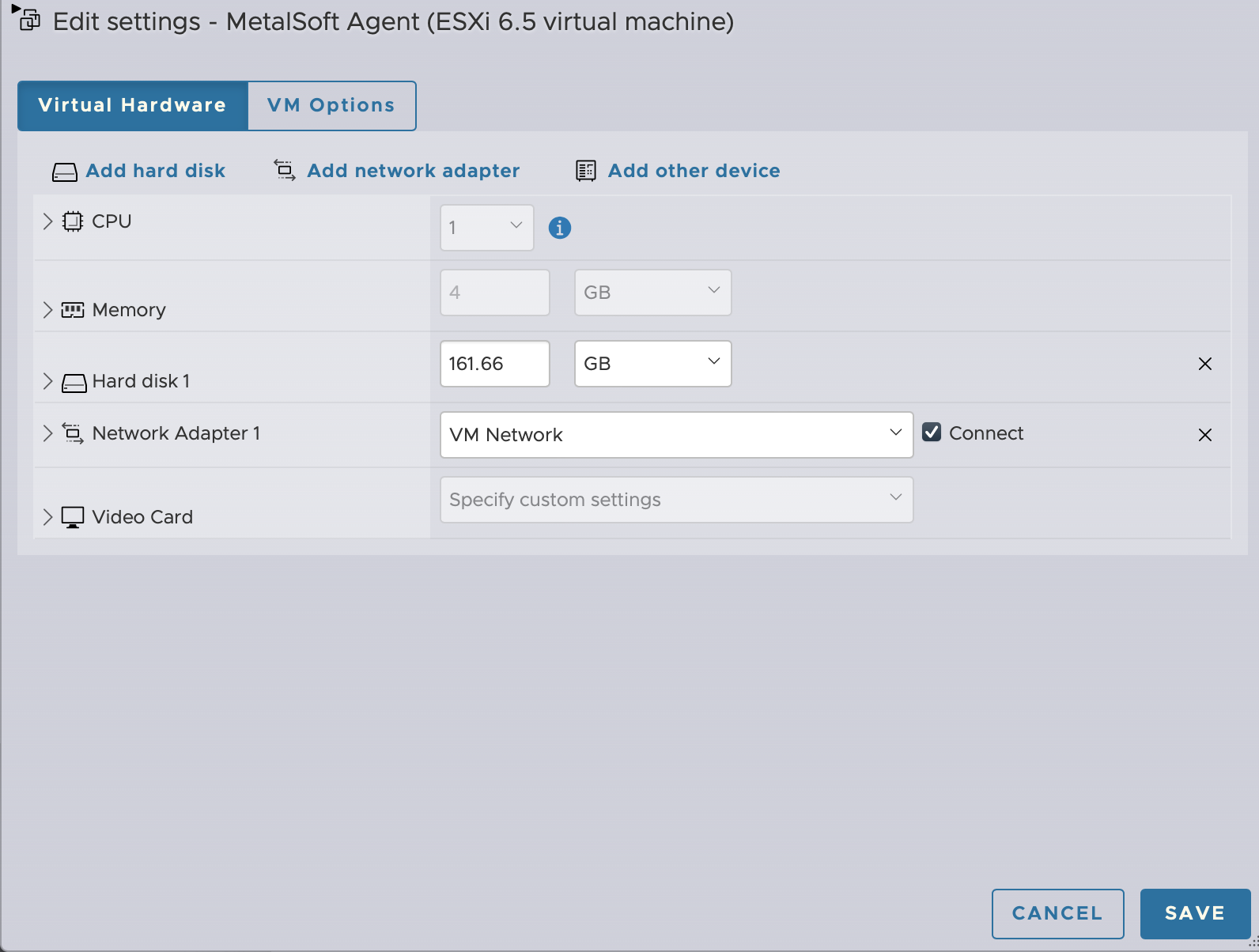
Configure the IP of the Site Controller¶
On the ESXi host, using the Site Controller VM console, login using the following credentials:
Username:
rootPassword:
MetalsoftR0cks@$@$
Edit the
/etc/netplan/00-installer-config.yamlfile:Set the SITE CONTROLLER IP address in the
addressesfield (in my case this is192.168.1.10/24).Set the gateway into the
routesfield. In my case this is192.168.1.1(careful not to include the/24)Set the nameserver in the
nameservers/addressesfield. In my case this is192.168.1.1(careful not to include the/24). This should point to the internal nameserver for air-gapped env.Apply the network configuration with
netplan apply --debug
**If the hostname of the Global Controller was changed, skip step 1 below for connecting to the Global Controller, instead follow the instructions here to re-configure the site controller:
Connecting the Site Controller to the Global Controller¶
The Site Controller is now ready to connect to the Global Controller. Follow the following steps to connect it:
On the Site Controller VM set the CONTROLLER IP to which the Site Controller will connect to:
metalsoft-update-controller-ip 192.168.1.20 #note the Global Controller IP not the Site Controller ip
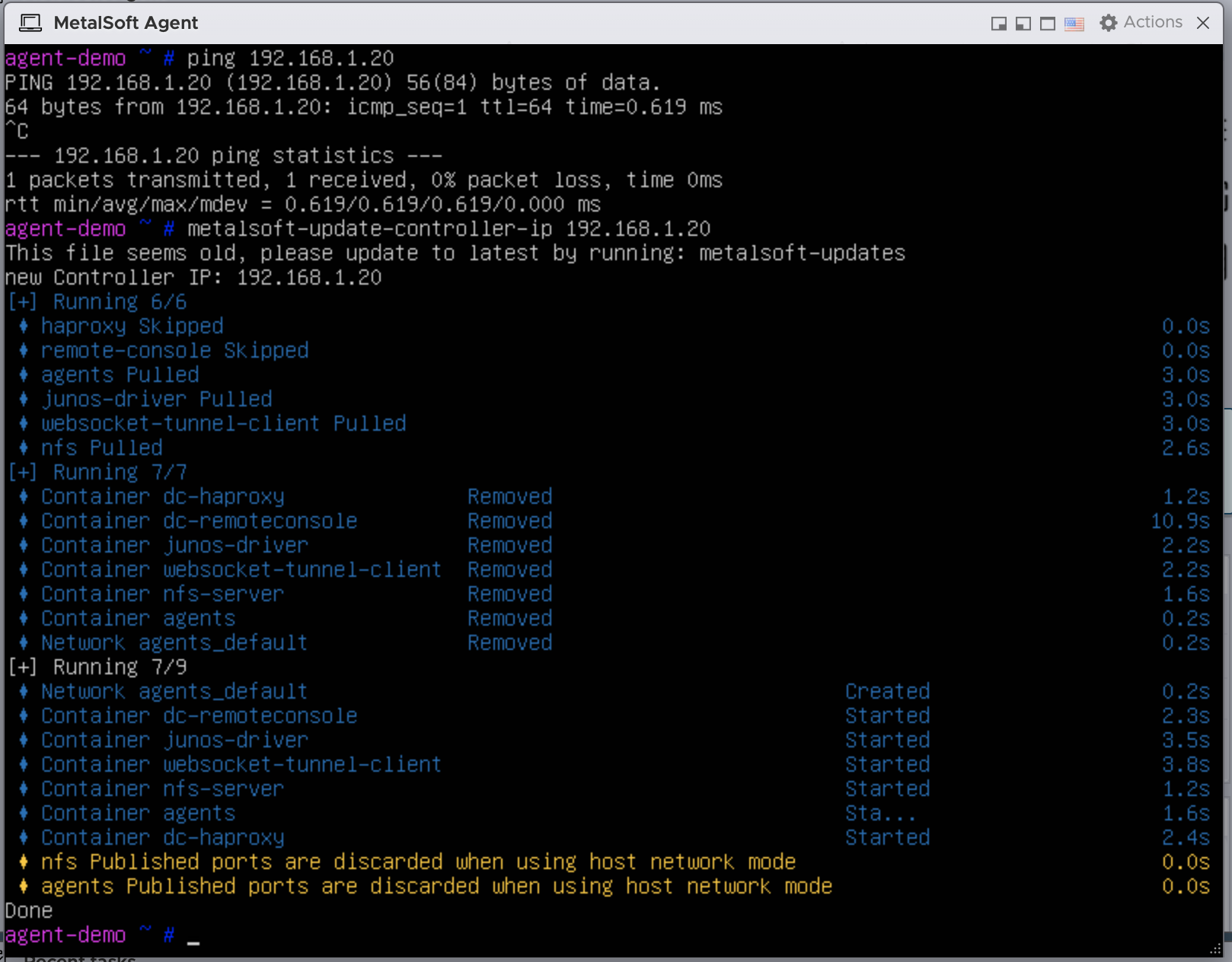
Check that the Site Controller is connected to the Global Controller
In the Global Controller navigate to the Sites section and click on the first site:
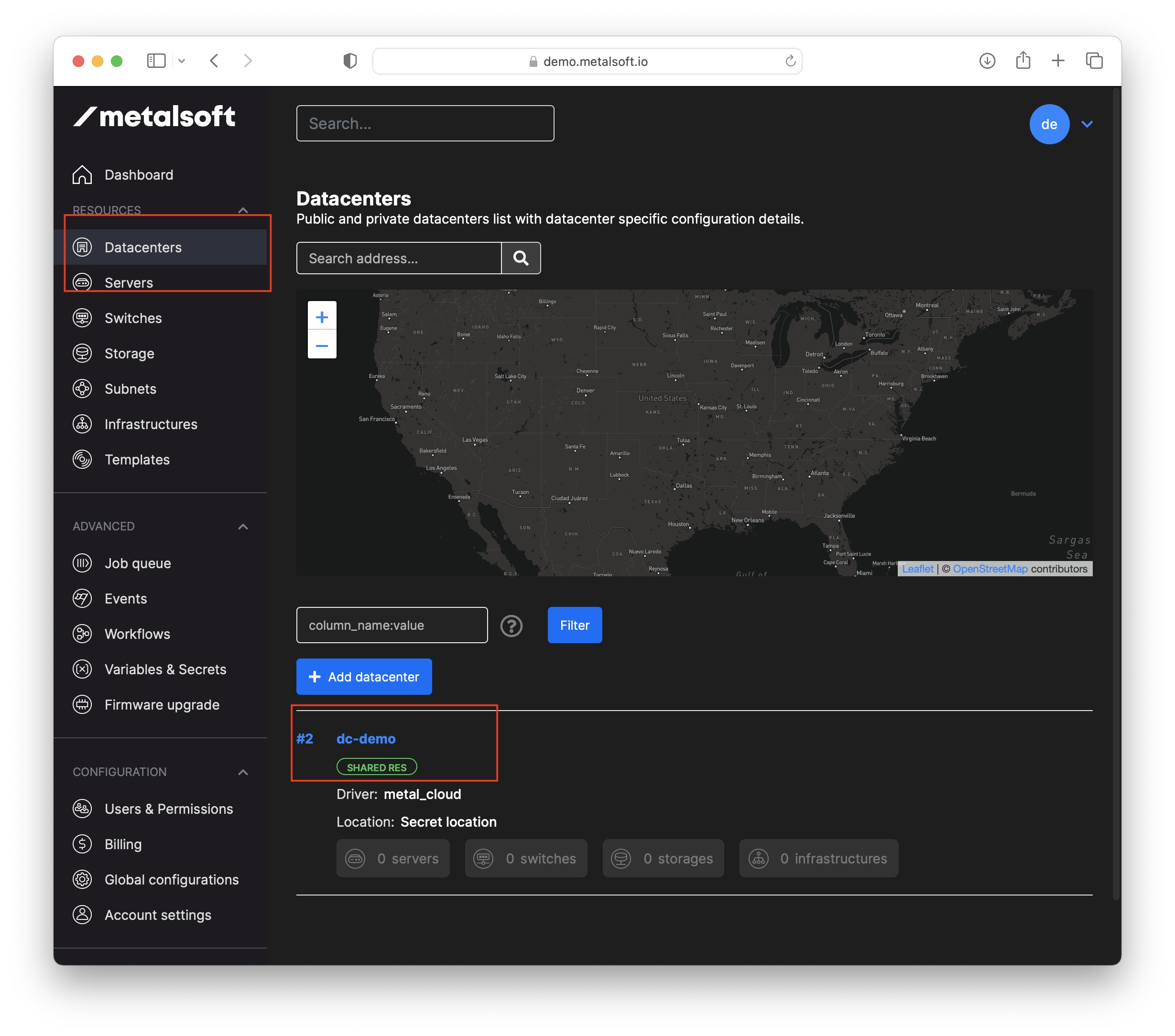
In the site details page go to the Site controllers tab and check if the agents are connected:
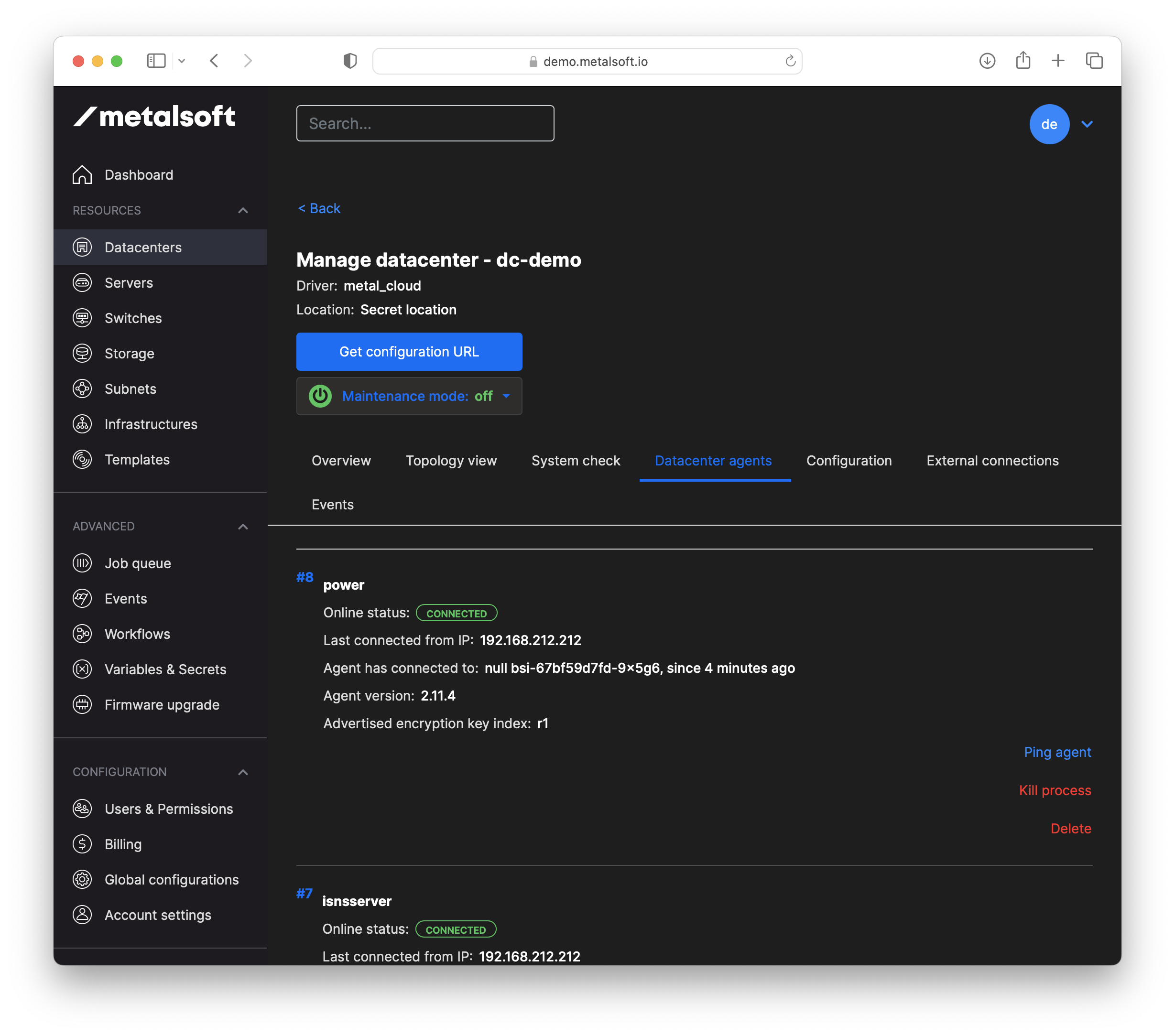
If you see the correct agent microservices connected you are ready to start registering switches and servers.
Next steps¶
For more information consult: Consult the following for more information:
Restricted internet access¶
The Global Controller needs access to the MetalSoft repository as well as the official Kubernetes repositories to pull updates. If restricted access to the internet is required follow the following guides for details:
Restarting the agents¶
If you need to restart the agents for any reason you can do so by logging into the agent vm and going to:
cd /opt/metalsoft/agents
docker compose down
docker compose up -d
# or use the following alias:
dcrestart
To see the logs of the agents run:
tail -f /opt/metalsoft/logs/*